Windows上のSQL Server (ローカル)
Windowsマシン上でMicrosoft SQL Serverをローカルで実行するには
-
Microsoft SQL Serverのインスタンスにアクセスできない場合、SQL Server 2019 Developerをダウンロードしてセットアップしてください。
-
SQL Server Management Studioをダウンロードしてインストールしてください。
-
Windows認証を使用してMicrosoft SQL Server Management Studioにログインします(サーバー名のドロップダウンを展開し、<その他を参照...>をクリックしてデータベースエンジンを見つけます)。
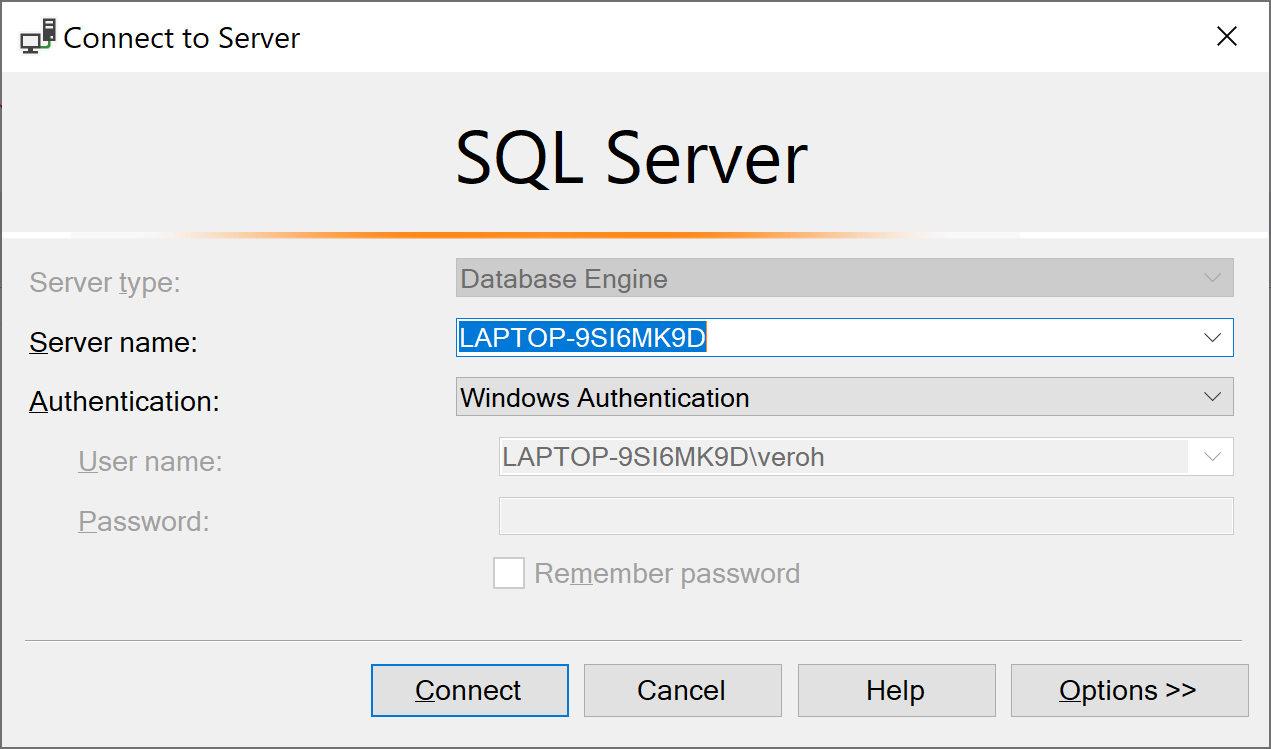
TCP/IPを有効にする
Prisma ClientにはTCP/IPが有効になっている必要があります。TCP/IPを有効にするには
-
SQL Server構成マネージャーを開きます。(スタートメニューで「SQL Server構成マネージャー」を検索するか、スタートメニューを開いて「SQL Server構成マネージャー」と入力します。)
-
左側のパネルで、SQL Serverネットワークの構成 > MSSQLSERVERのプロトコルをクリックします。
-
TCP/IPを右クリックし、有効を選択します。
SQLログインによる認証を有効にする(オプション)
統合セキュリティではなく、接続URLでユーザー名とパスワードを使用したい場合は、次のように混合認証モードを有効にします。
-
オブジェクトエクスプローラーでデータベースエンジンを右クリックし、プロパティをクリックします。
-
サーバープロパティウィンドウで、左側のリストからセキュリティをクリックし、SQL Server認証モードとWindows認証モードオプションにチェックを入れ、OKをクリックします。
-
オブジェクトエクスプローラーでデータベースエンジンを右クリックし、再起動をクリックします。
saログインを有効にする
デフォルトのsa(管理者)SQL Serverログインを有効にするには
-
SQL Server Management Studioのオブジェクトエクスプローラーで、セキュリティ > ログインを展開し、saをダブルクリックします。
-
全般ページで、
saアカウントのパスワードを選択します(パスワードポリシーを適用したくない場合は、パスワードポリシーを適用するのチェックを外します)。 -
ステータスページの設定 > ログインで、有効にチェックを入れ、OKをクリックします。
これで、接続URLとSQL Server Management Studioへのログインでsaアカウントを使用できるようになります。
注:
saユーザーは広範な権限を持っています。権限の少ない独自のログインを作成することも可能です。