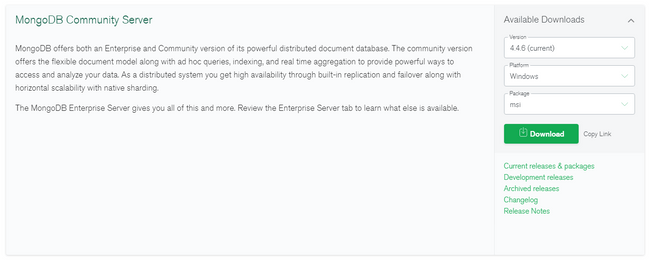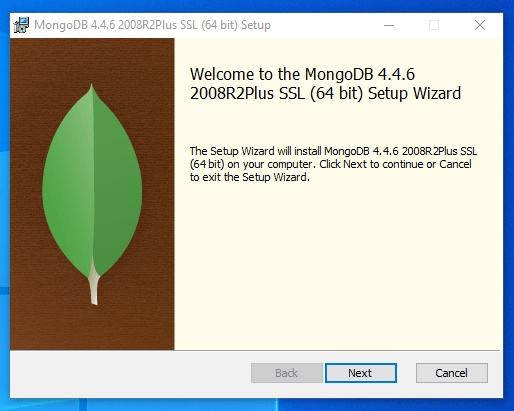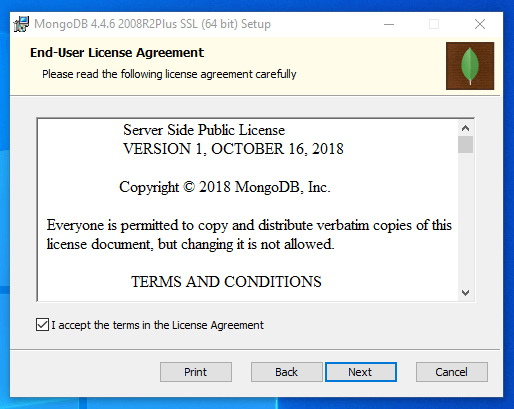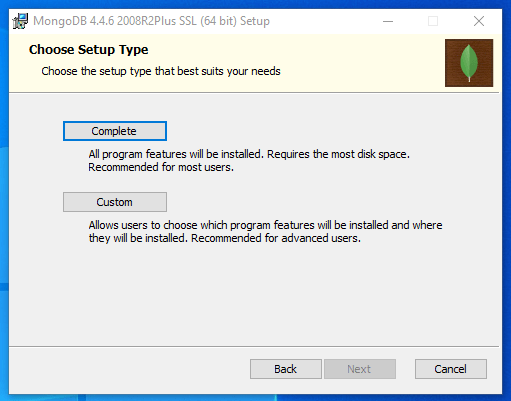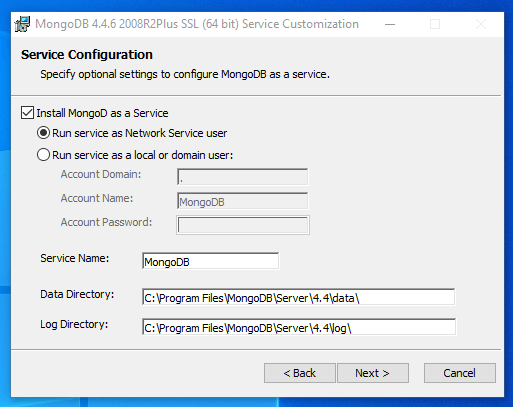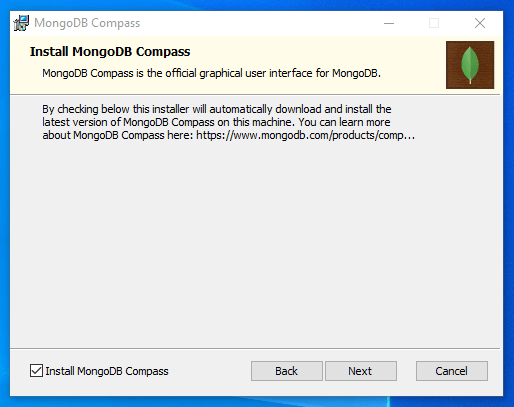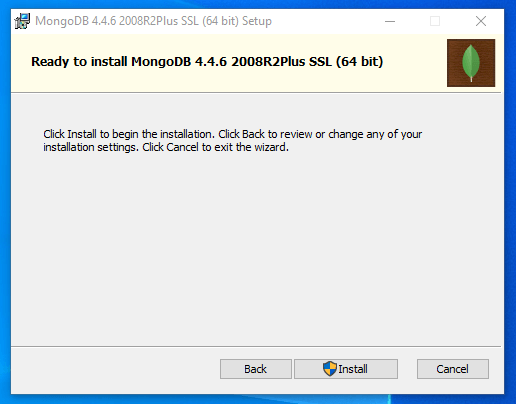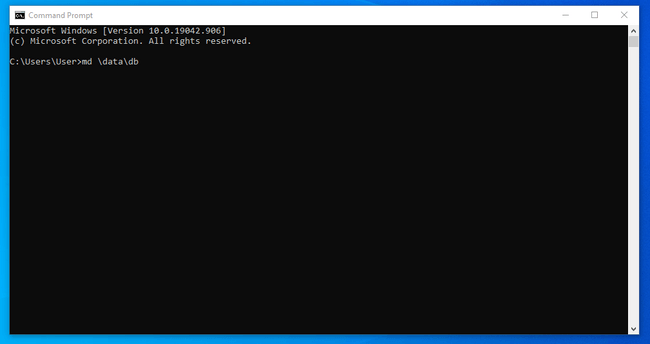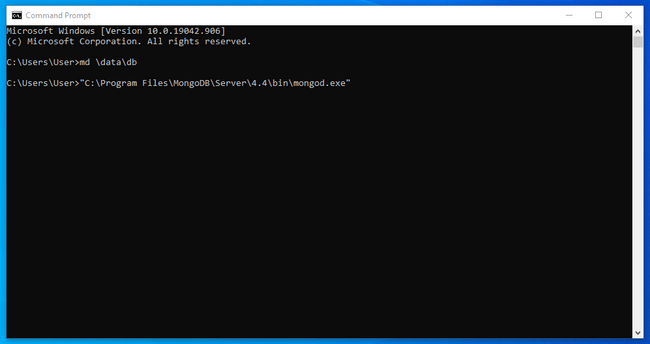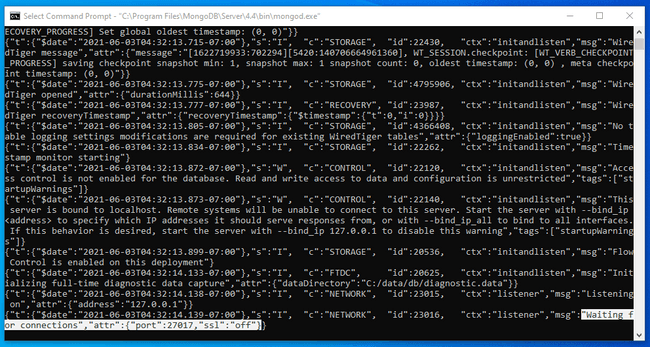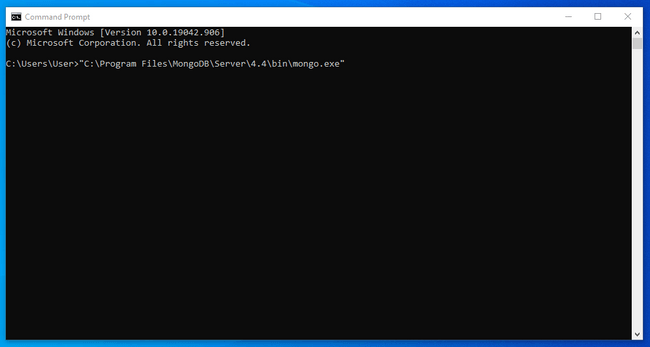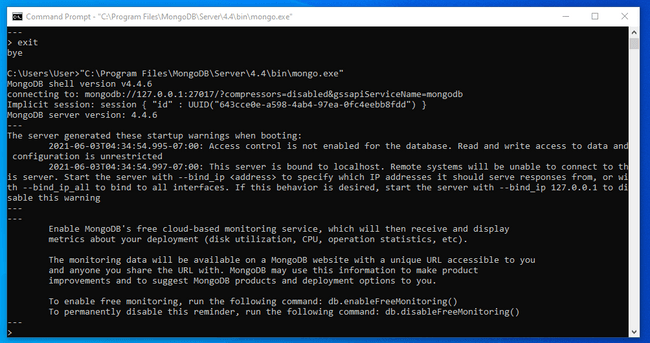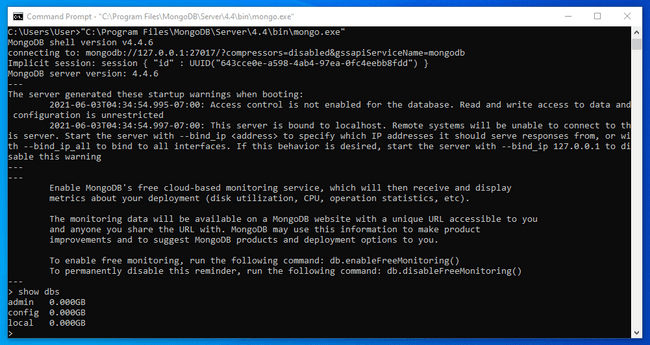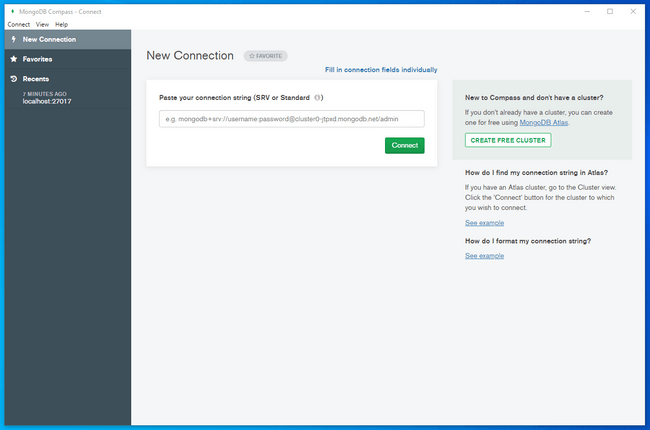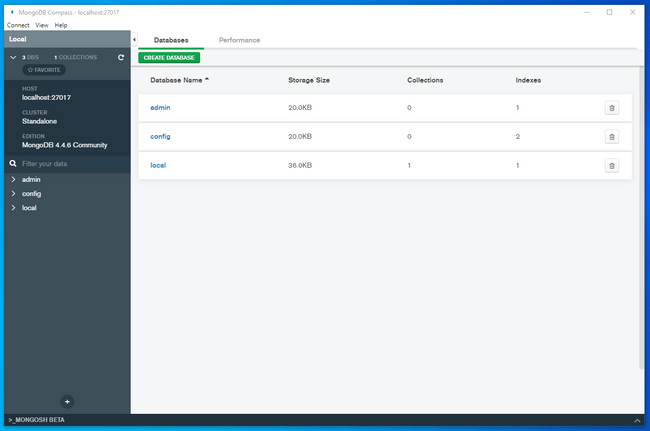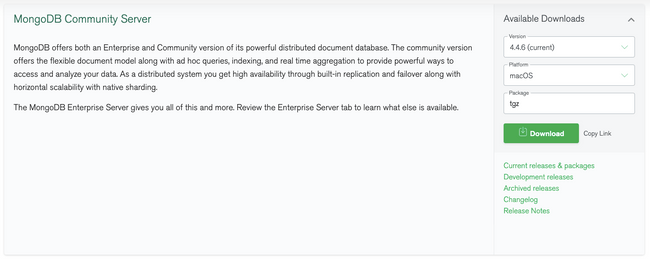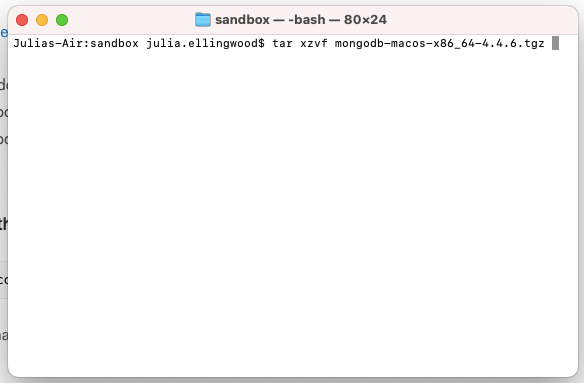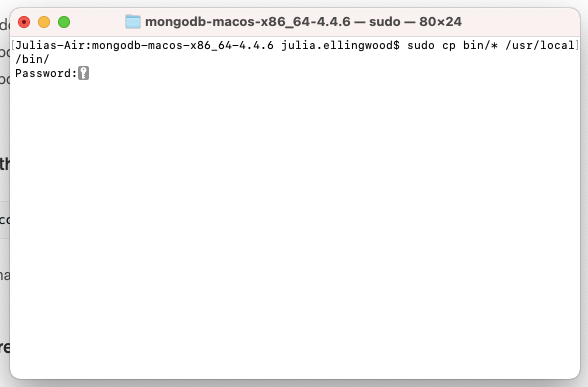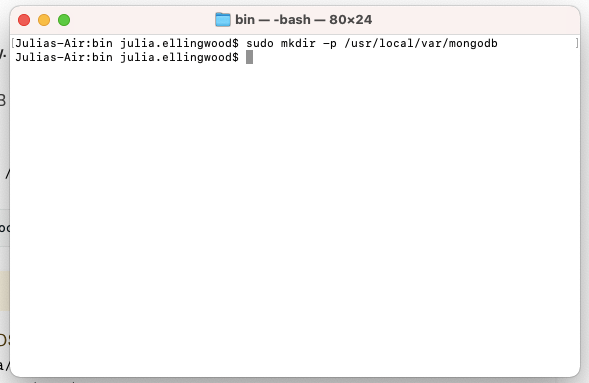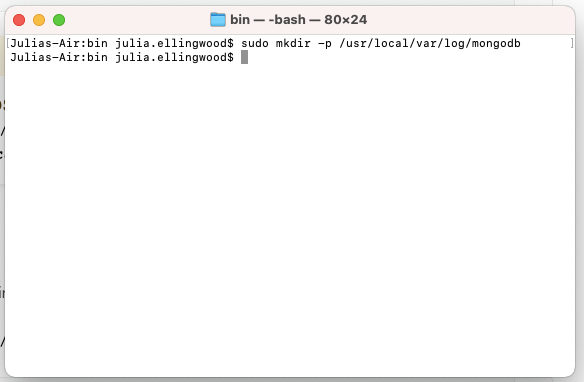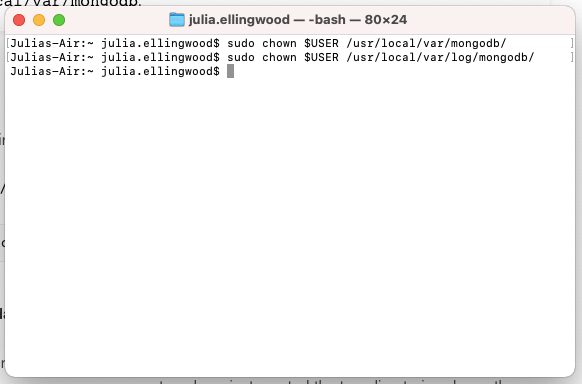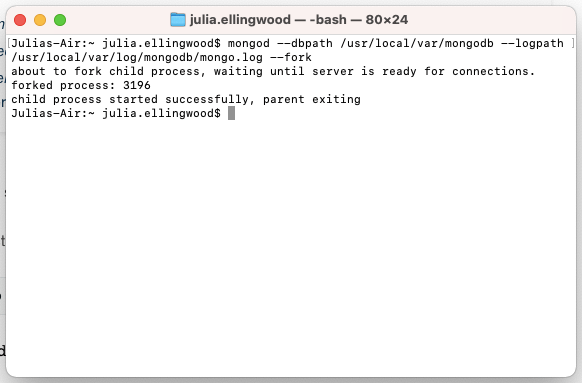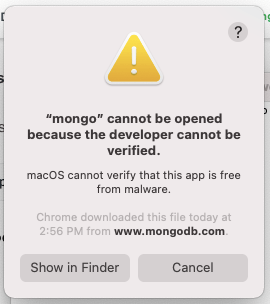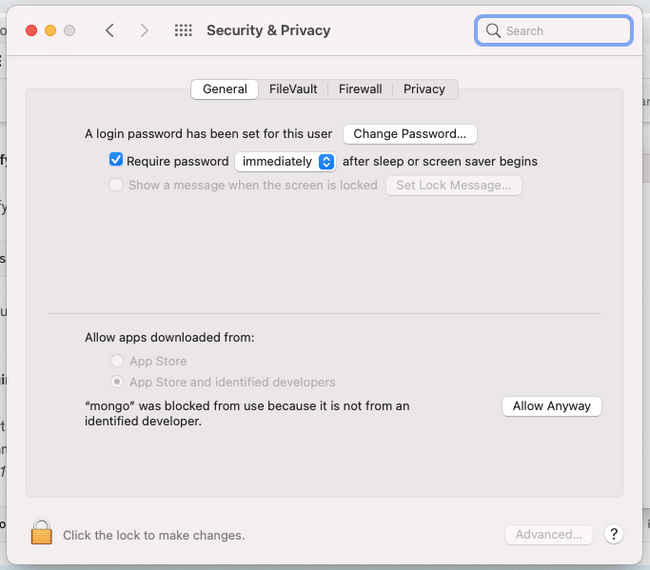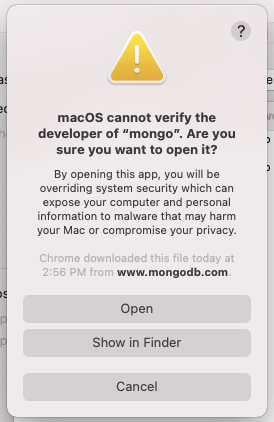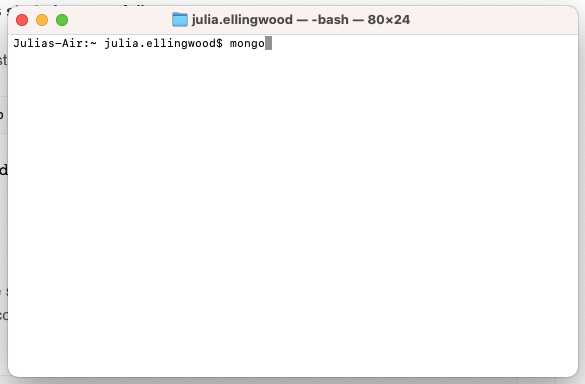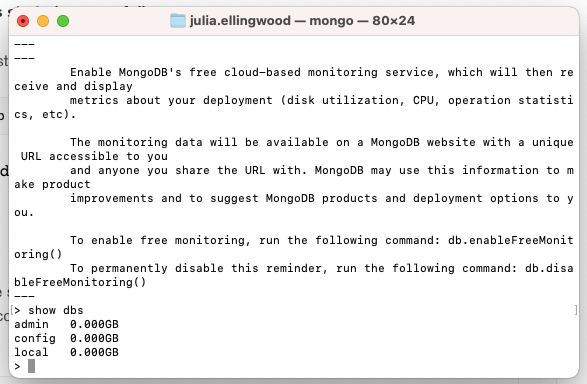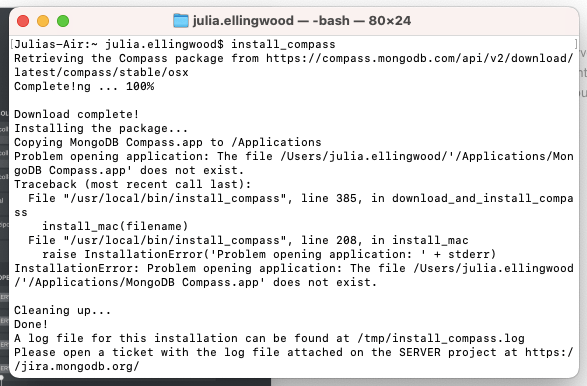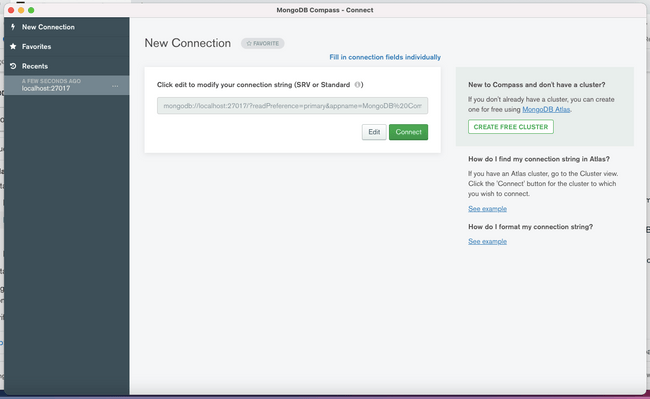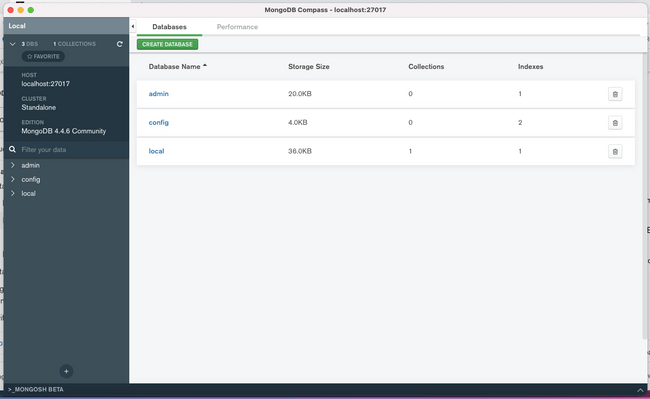MongoDB
ローカルMongoDBデータベースのセットアップ
概要
このページでは、MongoDBデータベースサーバーとデフォルトのmongoシェルのインストールおよび設定方法について説明します。このガイドでは、これらのコンポーネントをローカルアクセス用にコンピューターにインストールしてセットアップする方法について説明します。
このガイドは以下のプラットフォームを対象としています
作業するプラットフォームに一致するセクションに移動してください。
MongoDBを使用している場合は、PrismaのMongoDBコネクタをチェックしてください!Prismaクライアントを使用して、本番環境のMongoDBデータベースを安心して管理できます。
MongoDBとPrismaの作業を開始するには、ゼロから始めるガイド、または既存のプロジェクトに追加する方法をチェックしてください。
WindowsでのMongoDBのセットアップ
注: このガイドはMongoDBバージョン4向けに書かれており、執筆時点からインストール手順が変更されています。Windows用のMongoDBのより新しいバージョンをインストールするには、MongoDBのWindowsインストールドキュメントを確認してください。
MongoDBは、データベースをインストールおよび構成するためのネイティブWindowsインストーラーを提供しています。
MongoDB Community Serverのダウンロードページにアクセスし、Windowsで利用可能な最新のmsiパッケージを選択します。インストーラーを入手するにはダウンロードをクリックします。
ダウンロードが完了したら、ファイルをダブルクリックしてインストーラーを実行します(プログラムがコンピューターに変更を加えることを許可するかどうかを確認する必要がある場合があります)。
ダウンロードが完了したら、ファイルをダブルクリックしてインストーラーを実行します(プログラムがコンピューターに変更を加えることを許可するかどうかを確認する必要がある場合があります)。
初期ページで次へをクリックして続行します。
次のページで、エンドユーザーライセンス契約を読み、内容を確認し、条項に同意することを確認するチェックボックスをオンにします。
続行するには次へをクリックします。
次のページでは、インストールするコンポーネントを選択できます。
MongoDBのすべてのコンポーネントをインストールするには、完全インストールを選択します。
次の画面では、インストール場所やその他の設定項目をカスタマイズできます。
ほとんどのシナリオではデフォルト値で問題ありません。選択に満足したら次へをクリックします。
次に、MongoDBサーバーに接続して管理するために使用できるグラフィカルインターフェースであるMongoDB Compassをインストールするかどうかを選択します。このコンポーネントはオプションです。
決定した後、次へをクリックします。
次の画面は、インストール前の構成が完了し、MongoDBをインストールする準備ができたことを示しています。
インストールをクリックして、コンピューターにすべてのMongoDBコンポーネントのインストールを開始します。
インストールが完了すると、MongoDB Compassが自動的に開くことがあります。その場合は、今は無視してかまいません。
MongoDBがインストールされたので、サーバーを実行し、付属のMongoDBシェルを使用して接続できます。これらのコンポーネントは両方ともコマンドラインから実行されます。
スタートメニューでcmdと入力し、Windowsコマンドプロンプトをクリックしてターミナルセッションを起動します。
サーバーを実行する前に、MongoDBがデータを保存するデフォルトディレクトリである\data\dbを作成する必要があります。そのディレクトリは次のように入力して作成できます。
その後、mongod.exe実行可能ファイルへの絶対パスを入力してMongoDBサーバーを起動できます。パスの一部にはインストールしたMongoDBのバージョン番号が含まれているため、インストールパスは以下のものと若干異なる場合があります。
すべてが正しく機能していれば、サーバーは起動し、診断情報をコンソールに出力します。起動が成功したことを確認するには、クライアントからの接続を受け付けていることを示すメッセージを探してください。
実行中のMongoDBサーバーに接続するには、別のコマンドプロンプトウィンドウを開きます。以前と同様に、実行可能ファイルへの絶対パスを入力する必要があります。
この場合、mongo.exe実行可能ファイルを実行しようとしているため、バージョン番号の違いを考慮すると、コマンドは次のようになります。
シェルがサーバーに接続すると、接続に関する情報が出力され、MongoDBプロンプトが表示されます。
サーバーがコマンドに応答していることを確認するには、show dbsコマンドを実行します。
MongoDB Compassコンポーネントをインストールした場合、グラフィカルインターフェースからMongoDBサーバーに接続して管理することもできます。
MongoDB Compassを開いて開始します。
初期画面では、接続文字列を提供することで、実行中のMongoDBサーバーに接続する機会が与えられます。
情報を何も入力せずに接続をクリックすると、Compassはデフォルト設定で実行されているローカルMongoDBサーバーに自動的に接続を試みます。
実行中のMongoDBサーバーに接続するには接続をクリックします。
Compassがローカルサーバーに接続すると、その中のデータベースに関する情報が表示され、使いやすいグラフィカルインターフェースを使用してデータを管理できるようになります。
MongoDBサーバーでの作業が完了したら、各コンポーネントを停止できます。
MongoDB Compassで、接続メニューをクリックし、切断を選択してMongoDBサーバーへの接続を解除します。その後、MongoDB Compassアプリケーションを安全に閉じることができます。
MongoDBシェルでは、exitと入力してセッションを終了できます。
MongoDBサーバーを停止するには、CTRL-cと入力して、サーバーコンポーネントのシャットダウンプロセスを開始します。
MongoDBとPrismaの作業を開始したい場合は、ゼロから始めるガイド、または既存のプロジェクトに追加する方法をチェックしてください。
macOSでのMongoDBのセットアップ
MongoDBは、データベースをインストールおよび構成するためのネイティブmacOSインストーラーを提供しています。
MongoDB Community Serverのダウンロードページにアクセスし、macOSで利用可能な最新の.tgzファイルを選択します。インストーラーを入手するにはダウンロードをクリックします。
ダウンロードが完了したら、新しいターミナルウィンドウを開き、MongoDBの.tgzファイルをダウンロードした場所に移動します。
次のように入力して、.tgzファイルの内容を抽出します。
抽出したディレクトリに移動し、実行可能ファイルを/usr/local/binディレクトリにコピーして、オペレーティングシステムが実行可能ファイルを検索するために使用するPATHの一部となるようにします。
MongoDBサーバーを起動する前に、必要なディレクトリをいくつか作成する必要があります。
まず、次のように入力してMongoDBサーバーのデータディレクトリを作成します。
次に、MongoDBがログを保存するために使用できるディレクトリを作成します。
次に、現在のユーザーに新しいディレクトリの所有権を与え、ユーザーでサーバーを実行したときにMongoDBがそれらに書き込めるようにします。
MongoDBサーバーが必要とするディレクトリが整ったので、作成したパスを使用してMongoDBサーバーを次のように入力して起動できます。
macOSのバージョンによっては、MongoDBサーバーの実行がブロックされたことを示すプロンプトが表示されることがあります。
これは、Appleが認識しないアプリケーションが実行されるたびにアクティブになるセキュリティポリシーです。システム環境設定に移動し、セキュリティとプライバシーをクリックし、MongoDBサーバーのエントリの隣にあるとにかく許可をクリックすることで、MongoDBサーバーの例外を許可できます。
コマンドを再度実行すると、別のプロンプトが表示される可能性が高いです。しかし、今回は、開くをクリックすることでプログラムの実行を許可するオプションがあります。
MongoDBサーバーが実行されているので、MongoDBシェルを起動してサーバーに接続し、管理できます。MongoDBシェルを実行するには、次のように入力します。
macOSのバージョンによっては、実行が再びブロックされたという通知を受け取る場合があります。その場合は、以前と同じ手順で例外を許可し、MongoDBシェルを実行することを確認してください。
すべてがうまくいけば、MongoDBシェルはローカルMongoDBサーバーに接続し、MongoDBプロンプトを提供します。
サーバーがコマンドに応答していることを確認するには、show dbsコマンドを実行します。
オプションで、MongoDB Compassと呼ばれるグラフィカルなMongoDBマネージャーをインストールすることもできます。Compassをインストールするには、MongoDBのインストールに含まれているinstall_compassコマンドを使用します。
時折、上記のようにインストーラーがエラーに遭遇することがありますが、通常、実際のインストールには影響しません。
初期画面では、接続文字列を提供することで、実行中のMongoDBサーバーに接続する機会が与えられます。
情報を何も入力せずに接続をクリックすると、Compassはデフォルト設定で実行されているローカルMongoDBサーバーに自動的に接続を試みます。
実行中のMongoDBサーバーに接続するには接続をクリックします。
Compassがローカルサーバーに接続すると、その中のデータベースに関する情報が表示され、使いやすいグラフィカルインターフェースを使用してデータを管理できるようになります。
MongoDBサーバーでの作業が完了したら、各コンポーネントを停止できます。
MongoDB Compassで、接続メニューをクリックし、切断を選択してMongoDBサーバーへの接続を解除します。その後、MongoDB Compassアプリケーションを安全に閉じることができます。
MongoDBシェルでは、exitと入力してセッションを終了できます。
MongoDBサーバーを停止するには、次のように入力してMongoDBサーバープロセスを見つけて終了させることができます。
LinuxでのMongoDBのセットアップ
インストール方法は、使用しているLinuxディストリビューションによって異なります。以下のセクションから、お使いのLinuxディストリビューションに合うものを参照してください。
DebianとUbuntu
UbuntuまたはDebianにMongoDBをインストールする最良の方法は、MongoDBが管理するリポジトリを使用するようにシステムを構成することです。
まず、次のように入力してMongoDB GPGキーを信頼できるapt署名キーのコレクションにダウンロードします。
次に、次のように入力して、オペレーティングシステムで利用可能なMongoDBの最新バージョンを見つけて記録します。
その後、お使いのオペレーティングシステムに適したaptリポジトリを設定します。
Ubuntuを実行している場合は、次のように入力します。
Debianを実行している場合は、代わりに次のように入力します。
MongoDB aptリポジトリが設定されたら、次のように入力してローカルパッケージインデックスを更新し、MongoDBをインストールします。
ソフトウェアがインストールされたら、次のように入力してMongoDBサーバーを起動できます。
オプションで、enableコマンドを使用して、起動時にMongoDBを自動的に開始することもできます。
MongoDBサーバーが実行されているので、MongoDBシェルを起動してサーバーに接続し、管理できます。MongoDBシェルを実行するには、次のように入力します。
すべてがうまくいけば、MongoDBシェルはローカルMongoDBサーバーに接続し、MongoDBプロンプトを提供します。サーバーがコマンドに応答していることを確認するには、show dbsコマンドを実行します。
MongoDBサーバーでの作業が完了したら、各コンポーネントを停止できます。
MongoDBシェルでは、exitと入力してセッションを終了できます。
MongoDBサーバーを停止するには、次のように入力します。
CentOS
CentOSにMongoDBをダウンロードしてインストールする最良の方法は、MongoDBが管理するリポジトリを使用することです。
まず、次のように入力して、オペレーティングシステムで利用可能なMongoDBの最新バージョンを見つけて記録します。
次に、先ほどクエリしたバージョン情報を使用してリポジトリ定義ファイルを書き込みます。以下のコマンドを入力して、リポジトリファイルをファイルシステムに書き込むことができます。
リポジトリ定義ファイルが配置されたら、次のように入力してMongoDBサーバーパッケージをインストールできます。
ソフトウェアがインストールされたら、次のように入力してMongoDBサーバーを起動できます。
オプションで、enableコマンドを使用して、起動時にMongoDBを自動的に開始することもできます。
MongoDBサーバーが実行されているので、MongoDBシェルを起動してサーバーに接続し、管理できます。MongoDBシェルを実行するには、次のように入力します。
すべてがうまくいけば、MongoDBシェルはローカルMongoDBサーバーに接続し、MongoDBプロンプトを提供します。サーバーがコマンドに応答していることを確認するには、show dbsコマンドを実行します。
MongoDBサーバーでの作業が完了したら、各コンポーネントを停止できます。
MongoDBシェルでは、exitと入力してセッションを終了できます。
MongoDBサーバーを停止するには、次のように入力します。
MongoDBを使用している場合は、PrismaのMongoDBコネクタをチェックしてください!Prismaクライアントを使用して、本番環境のMongoDBデータベースを安心して管理できます。
MongoDBとPrismaの作業を開始するには、ゼロから始めるガイド、または既存のプロジェクトに追加する方法をチェックしてください。