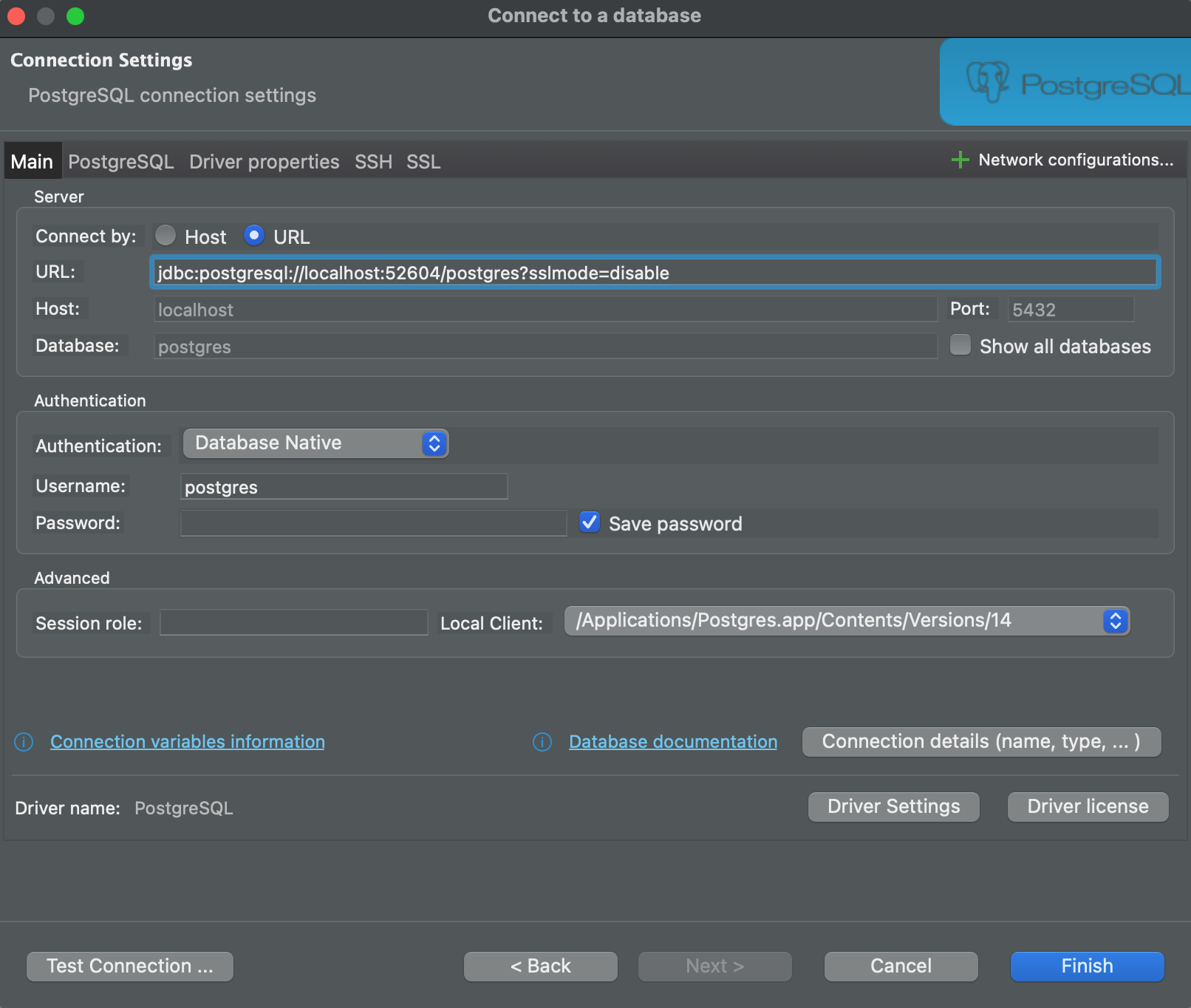ツール
Prisma Postgresのデータを表示および編集するには、Prisma Studioまたはサードパーティのデータベースエディタを使用できます。
Prisma Studioでのデータの表示と編集
Prisma Postgresでは、ホストされたバージョンのPrisma Studioがプロジェクトで利用可能です。プロジェクト環境内では、、左側のナビゲーションでStudioタブを選択して、データを表示および編集します
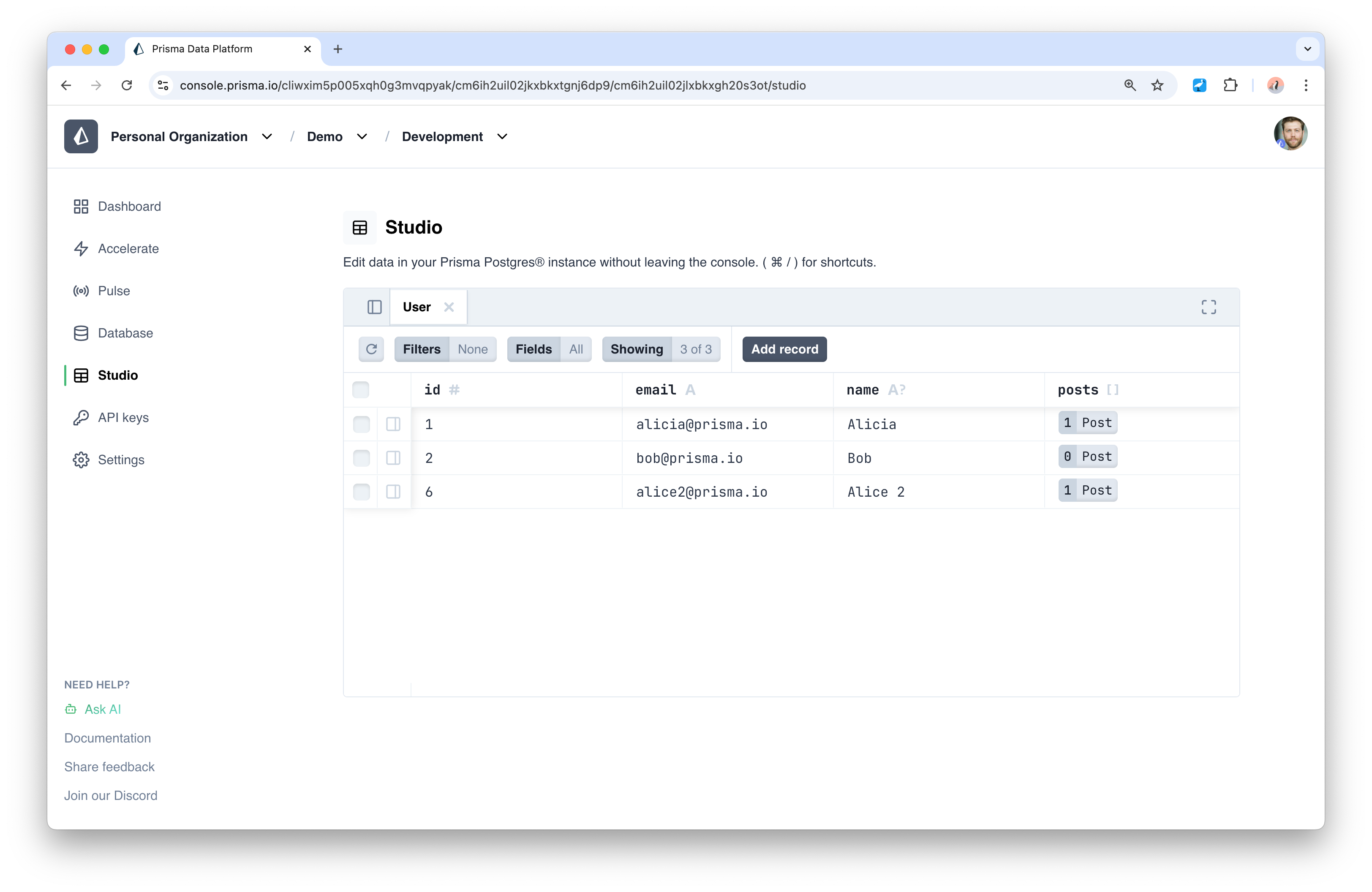
Prisma Studioをローカルで実行することもできます。
npx prisma studio
これにより、https://:5555でライブサーバーが起動し、データベースにアクセスして操作できます。
サードパーティのデータベースエディタを使用したPrisma Postgresインスタンスへの接続
pgAdmin、TablePlus、Posticoなどのサードパーティのデータベースエディタを使用してPrisma Postgresインスタンスに接続するには、@prisma/ppg-tunnelパッケージを使用します。TablePlusを使用して接続する例を以下に示します。
1. Prisma Postgresに直接アクセスするためのTCPトンネルを作成する
DATABASE_URLが設定された.envファイルが現在のディレクトリに既にある場合、トンネルCLIはそれを自動的に取得するため、手動でエクスポートする必要はありません。ただし、.envファイルをまだ設定していない場合は、DATABASE_URL環境変数を明示的に設定する必要があります。
ターミナルで、接続するPrisma Postgresインスタンスを参照する環境変数DATABASE_URLを設定するには(API_KEYプレースホルダーをPrisma PostgresインスタンスのAPIキー値に置き換えてください)
- macOS
- Linux
- Windows
export DATABASE_URL="prisma+postgres://accelerate.prisma-data.net/?api_key=API_KEY"
export DATABASE_URL="prisma+postgres://accelerate.prisma-data.net/?api_key=API_KEY"
set DATABASE_URL="prisma+postgres://accelerate.prisma-data.net/?api_key=API_KEY"
ターミナルでDATABASE_URLを明示的に設定した場合、その値は.envファイルの値よりも優先されます。
@prisma/ppg-tunnelパッケージを介してPrisma Postgresインスタンスに接続するには、次のコマンドを実行します
npx @prisma/ppg-tunnel --host 127.0.0.1 --port 52604
Prisma Postgres auth proxy listening on 127.0.0.1:52604 🚀
Your connection is authenticated using your Prisma Postgres API key.
...
==============================
hostname: 127.0.0.1
port: 52604
username: <anything>
password: <none>
==============================
上記の出力からportをコピーしてください。次のステップで必要になります。
データベースエディタを使用して接続を維持している間、このトンネルプロセスを実行し続けてください。
2a. TablePlusを使用したPrisma Postgresへの接続
使用しているデータベースエディタに基づいて、@prisma/ppg-tunnelパッケージの出力から取得した詳細を使用してPrisma Postgresインスタンスに接続できます。TablePlusに接続文字列を追加するには
- TablePlusを開き、+アイコンをクリックして新しい接続を追加します。
- データベースタイプとしてPostgreSQLを選択します。
- 次の詳細を入力してください
- 名前:接続に付ける任意の名前。
- ホスト:この場合は
127.0.0.1。 - ポート:
@prisma/ppg-tunnelパッケージの出力から取得したport番号。 - ユーザー:これはトンネルのため無視されます。ここに任意の値を指定できます。
- パスワード:これはトンネルのため無視されます。ここに任意の値を指定できます。
- 接続をクリックしてPrisma Postgresインスタンスに接続します。
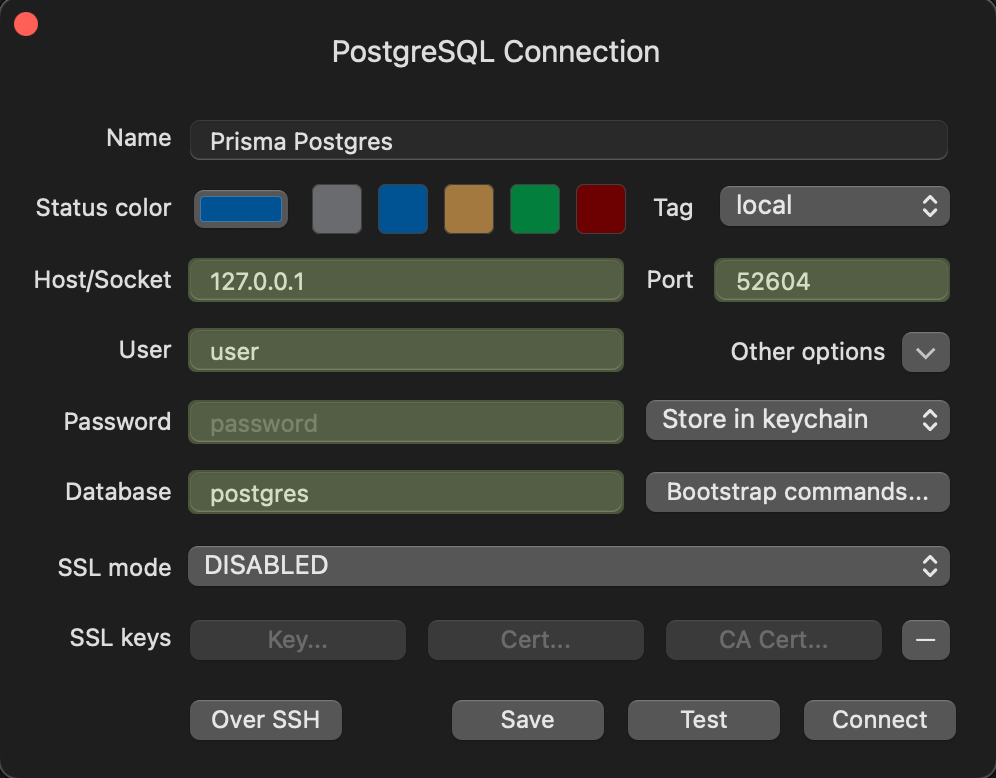
2b. DataGripを使用したPrisma Postgresへの接続
使用しているデータベースエディタに基づいて、@prisma/ppg-tunnelパッケージの出力から取得した詳細を使用してPrisma Postgresインスタンスに接続できます。DataGripに接続文字列を追加するには
- DataGripを開き、+アイコンをクリックして「データソース」を選択します。
- データベースタイプとしてPostgreSQLを選択します。
- 次の詳細を入力してください
- 名前:接続に付ける任意の名前。
- ホスト:この場合は
127.0.0.1。 - ポート:
@prisma/ppg-tunnelパッケージの出力から取得したport番号。 - ユーザー:これはトンネルのため無視されます。このフィールドは空のままでかまいません。
- パスワード:これはトンネルのため無視されます。このフィールドは空のままでかまいません。
- URL:URLで、次のクエリパラメータ
?sslmode=disableをURLの末尾に追加します。
- 接続テストをクリックして、DataGripがPrisma Postgresインスタンスに接続できることを確認します。成功したら、OKをクリックして接続を保存します。
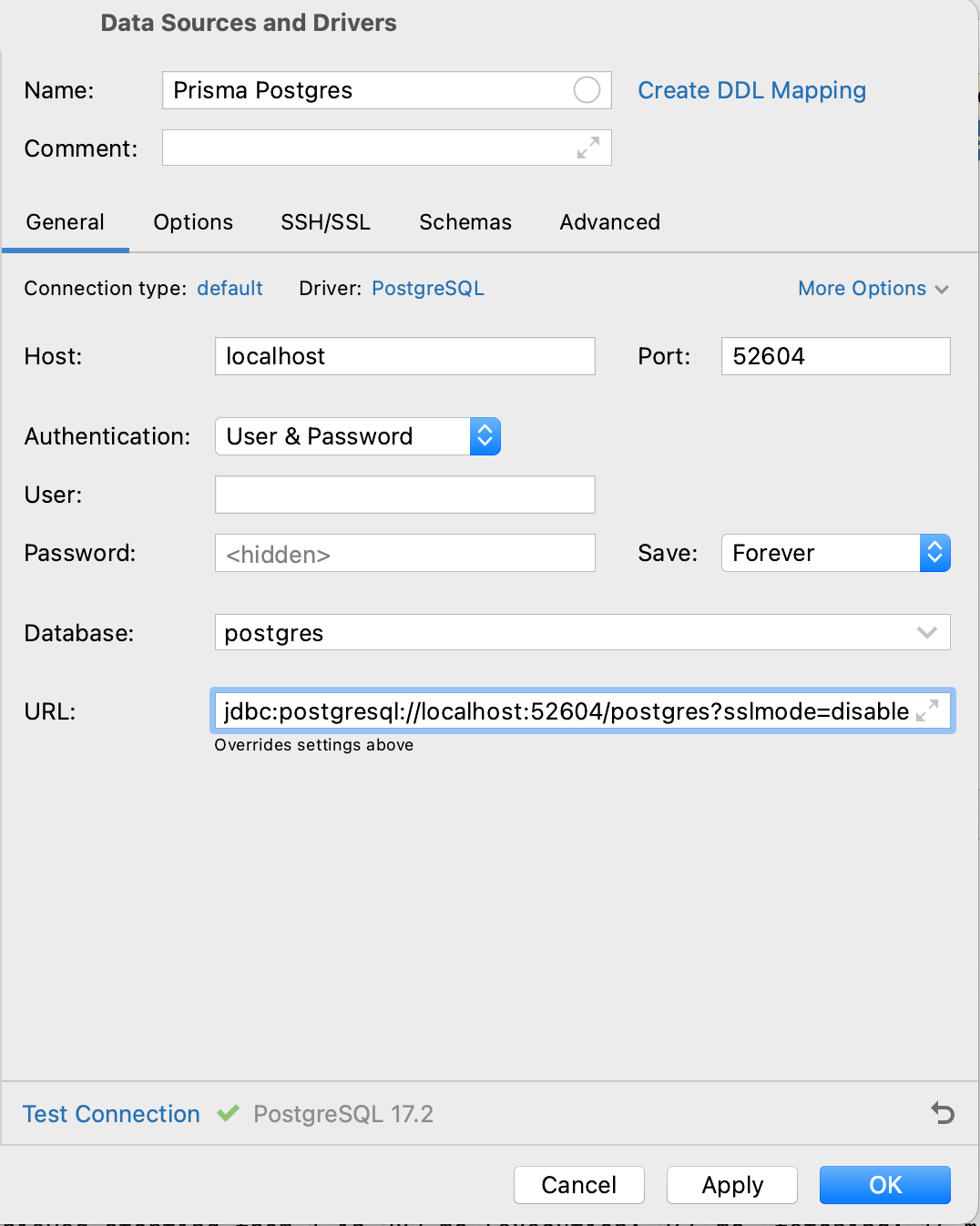
2c. DBeaverを使用したPrisma Postgresへの接続
使用しているデータベースエディタに基づいて、@prisma/ppg-tunnelパッケージの出力から取得した詳細を使用してPrisma Postgresインスタンスに接続できます。DBeaverに接続文字列を追加するには
- DBeaverを開き、新規データベース接続ボタンをクリックするか、ファイル > 新規をクリックして新しい接続を追加します。
- データベースタイプとしてPostgreSQLを選択します。
- 接続方法セクションでURLオプションを選択します。
- この形式でURLを入力してください
- URL:URLはこの形式である必要があります:
jdbc:postgresql://:52604/postgres?sslmode=disable。ここで、@prisma/ppg-tunnelパッケージの出力から取得したポート番号を入力してください。この場合、ポート番号は52604です。認証はトンネルによって管理されるため、ユーザー名またはパスワードを入力する必要はありません。
- URL:URLはこの形式である必要があります:
- 接続テストをクリックして、DBeaverがPrisma Postgresインスタンスに接続できることを確認します。成功したら、完了をクリックします。